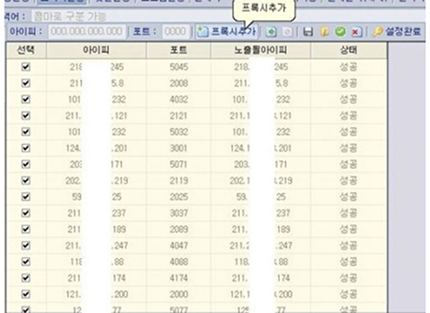유동IP 매니저 사용법
- 01.
- 상단의 유동IP매니저를 다운받은 후 설치합니다.
- 02.
-
서비스 선택항목에 유동IP 서비스를 선택한 뒤,
아이디/비밀번호를 입력하여 로그인 합니다.

연결방식별 사용법 안내
VPN방식으로 사용하기
- 03.
-
로그인 후 프로그램 초기 화면입니다.
현재 이용중인 IP리스트가 출력됩니다.
좌측의 IP체크박스를 클릭하거나,
변경할 IP를 더블클릭하면 즉시 해당IP 변경이 됩니다.
브라우져의 경우, IP 변경후 F5를 눌러
새로고침을 하셔야 정상적으로 IP가 변경됩니다.
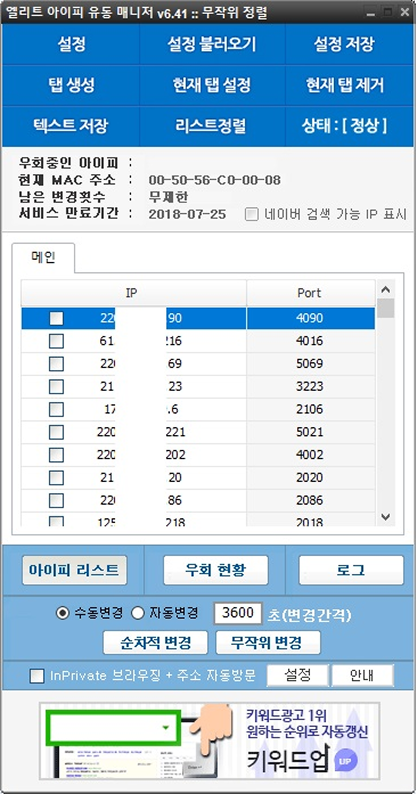
- 04.
-
브라우져에서 IP가 변경하는지 확인하는 가장 간단한 방법은
사이트 우측 상단의 Your IP를 확인해주시면 됩니다.

VPN방식으로 부가기능
1. 자동수동 변경설정
-
- 자동변경
-
자동 옵션을 지정하신뒤, 변경할 시간 단위를 지정합니다.
(기본값 3600초)
순차적 변경또는 무작위 변경 버튼을 한번 클릭하여 버튼이 눌린
상태가 되면, 지속적으로 지정한 시간에 한번씩 IP가 변경됩니다.
- 수동변경
-
수동옵션으로 지정하시면, 순차적 변경 또는 무작위 변경 버튼을
한번 클릭할 때마다 IP가 변경됩니다
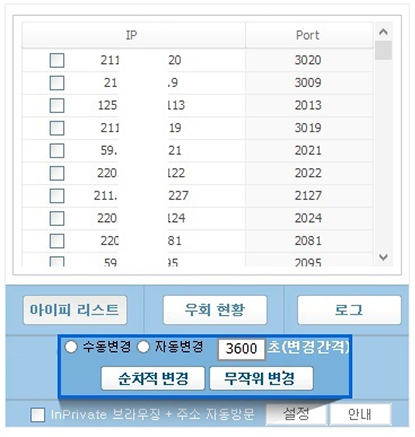
2. 페이지 자동방문 기능
- 01.
- InPrivate 브라우징 + 페이지 자동방문” 기능을 체크합니다.
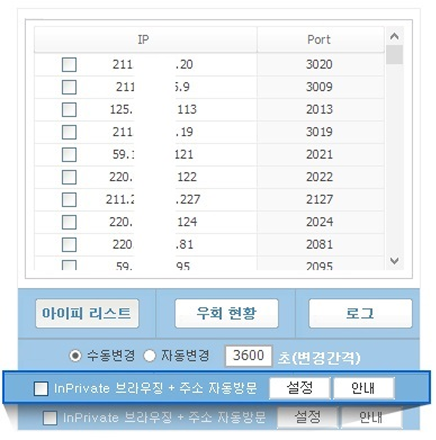
- 02.
-
바로 옆에 보이는 “설정” 버튼을 눌러 방문할 페이지를 입력한뒤,
확인 버튼을 눌러줍니다.
- 03.
-
이후 IP를 변경할 때마다 자동으로 설정한 페이지로
방문이 되는 것을 확인할수 있습니다.IP자동변경,
IP수동변경 옵션과 함께 적용하여 사용가능합니다.
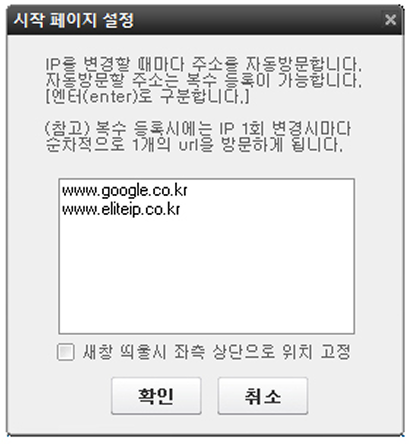
3. IP 변경 모드 설정
- 해당 설정은 프로그램 메인의 “설정” 메뉴에서 지정할수 있습니다.
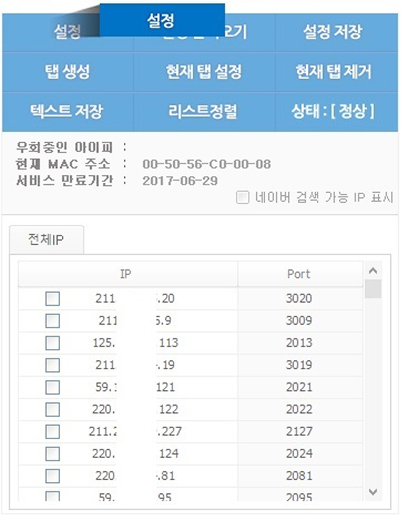
-
- 모든 프로그램 IP변경
-
자동 옵션을 지정하신뒤, 변경할 시간 단위를 지정합니다.
(기본값 3600초)
순차적 변경또는 무작위 변경 버튼을 한번 클릭하여 버튼이 눌린
상태가 되면, 지속적으로 지정한 시간에 한번씩 IP가 변경됩니다.

-
- 지정한 프로그램만 IP변경
-
지정한 프로그램만 IP를 변경합니다.
“설정” 버튼을 클릭하여 지정한 프로그램만 IP를 변경하도록 지정할수 있습니다.

프록시 방식으로 사용하기
HTTP 또는 HTTPS 프록시를 지원하는 마케팅 프로그램 등에 적용시
- 01.
- 이미지와 같이 아이피 체크박스를 해제합니다.
- 유동IP 매니져를 켜 놓은 상태에서만 프록시 이용이 가능하기 때문에
체크박스를 해제한 상태에서 유동IP매니져는 계속 구동해주셔야 합니다.
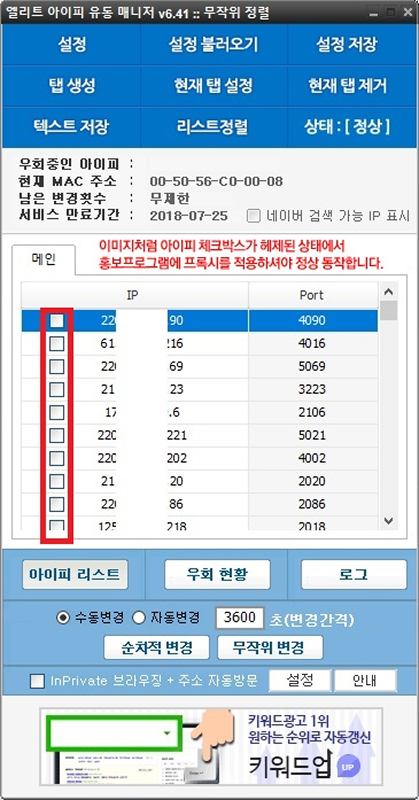
- 02.
-
텍스트 파일 저장 버튼을 클릭한뒤,
프록시 리스트를 텍스트 파일로 저장합니다.
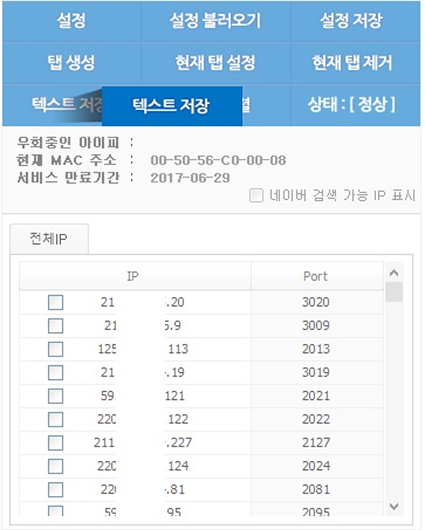
- 03.
-
사용할 홍보프로그램에서 저장한 텍스트 파일을 불러와서
구동하시면 됩니다. 프록시를 지원하는 홍보프로그램들은
각각 적용방법이 다를수 있으므로, 각 프로그램들 판매처에
“프록시 적용방법”을 문의해보신뒤 적용하시길 권장드립니다.